
簡単ですので、ぜひ最後までご覧ください

AFFINGERで会話ふきだしの設定
AFFINGERで会話ふきだしを設定する方法は、とてもシンプルです
まずは、ダッシュボードから「AFFINGER5 管理」→「会話・ファビコン等」を開きます
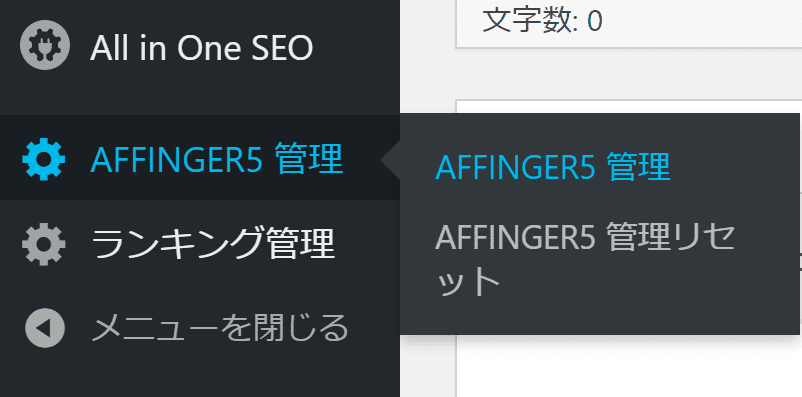
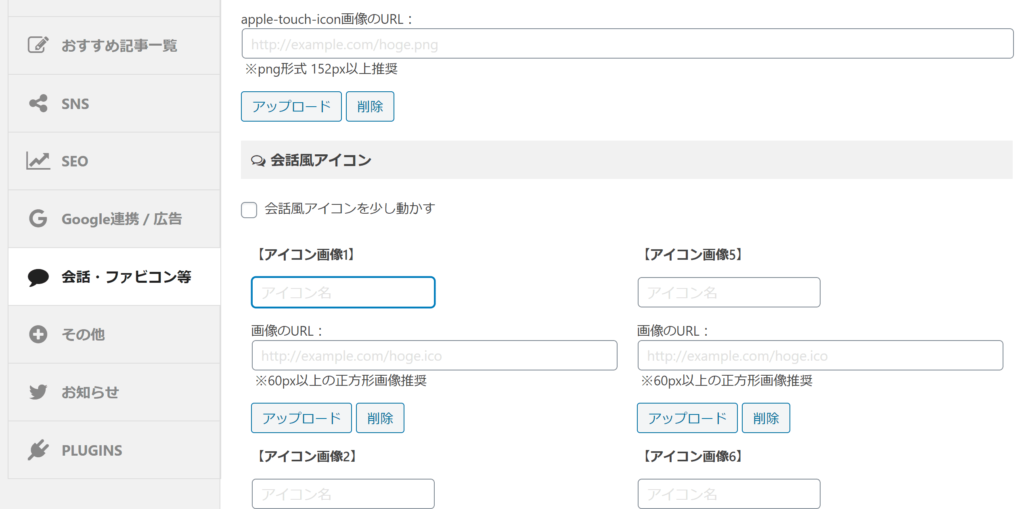
全部で8つ登録できますが、今回は2つのみ登録します
「アイコン名」の欄は、会話するキャラの名前ですので、各々自由に設定してください。アイコンの下に名前が出てきます
アイコン名を設定したら、「アップロード」から画像を選択します
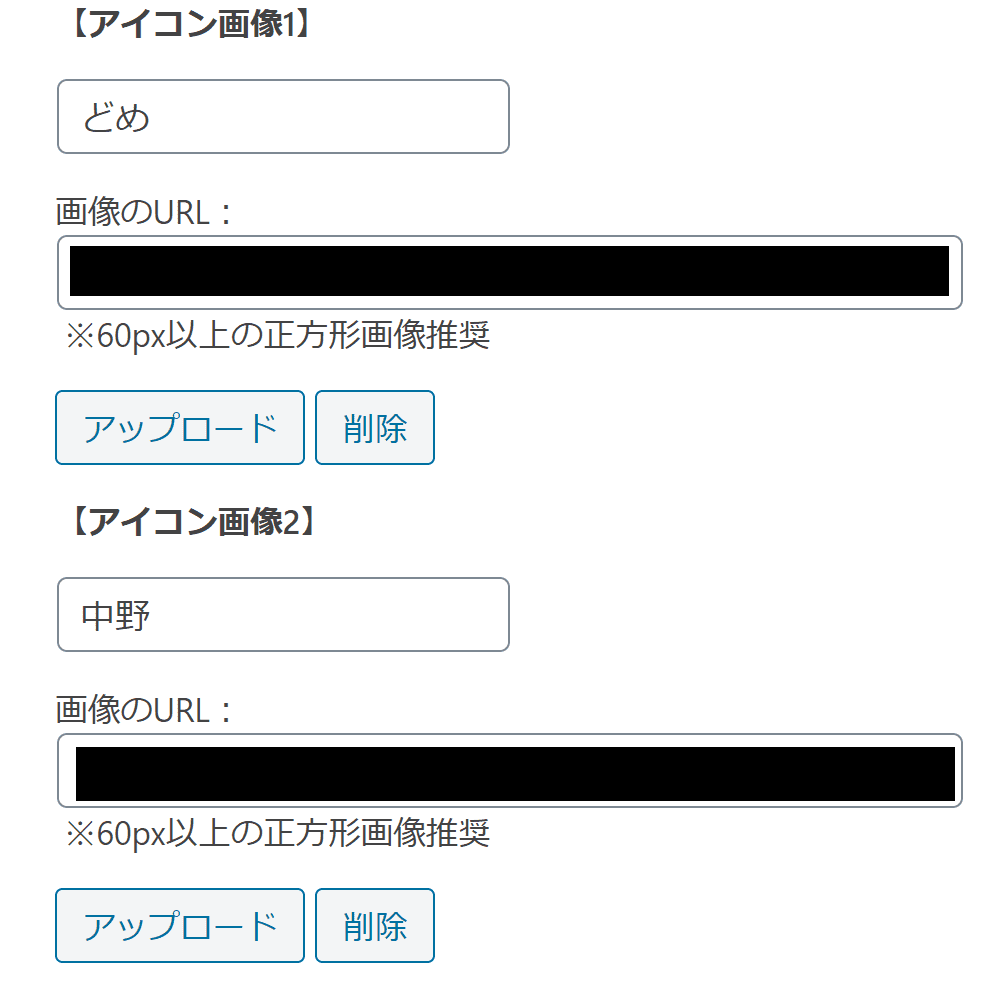
アップロードから選択する方が楽ですが、画像を開いて、「URLをクリップボードにコピー」をクリックしてURLをコピーした後に、会話・ファビコン等の「画像のURL」欄にペーストする方法もあります
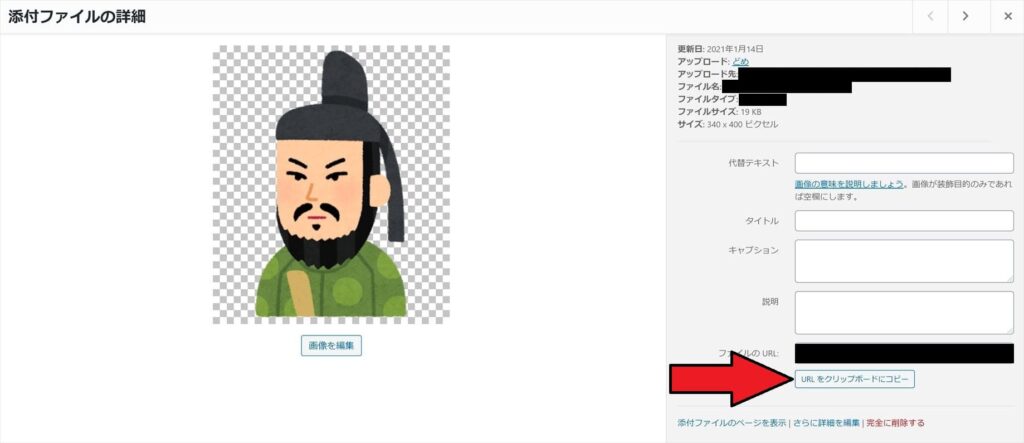
設定したら、「保存」をクリックして完了です
保存が完了すると、画像が表示されているので確認してみてください
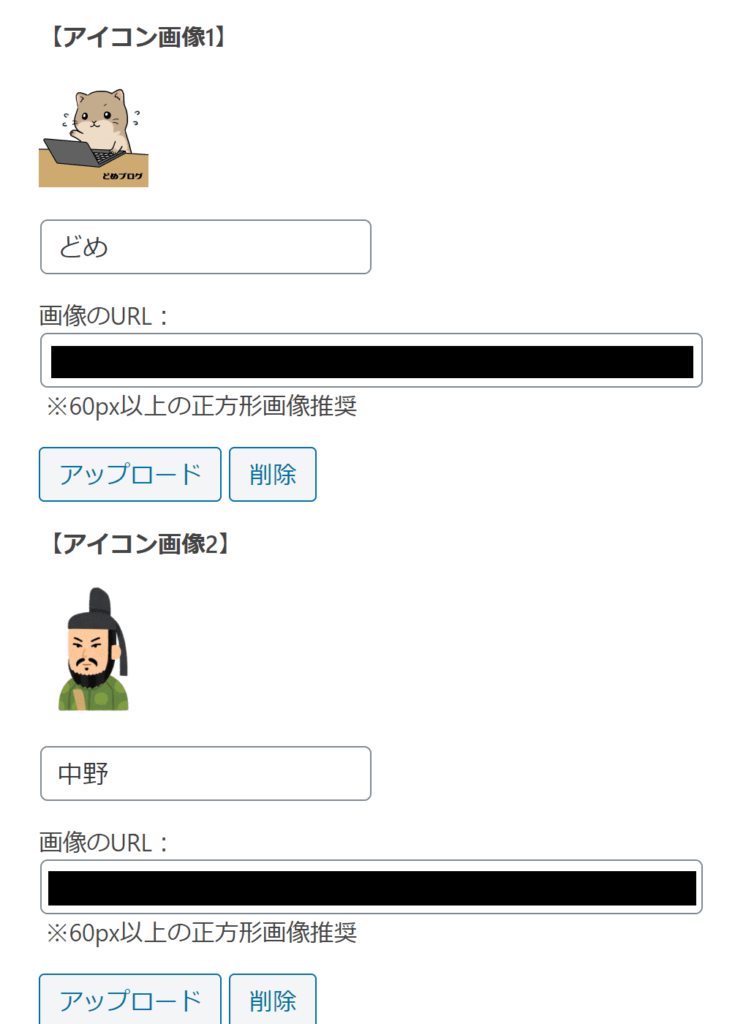
AFFINGERで会話ふきだしを使う

記事作成画面で、「タグ」→「会話ふきだし」→「会話1」をクリックすると以下のような文字列が出てきます
1 | [st-kaiwa1][/st-kaiwa1] |
この間に会話内容を書き込みます。例えば
1 | [st-kaiwa1]はじめまして![/st-kaiwa1] |
と入力してみると

というような風に表示されます
1 2 | [st-kaiwa1]はじめまして! どめです[/st-kaiwa1] |
というように改行すれば、改行して表示されます

今度は「中野」を召喚します
中野は会話風アイコン2に登録したので、「タグ」→「会話ふきだし」→「会話2」をクリックして、同じように
1 | [st-kaiwa2]こんにちは!中野です[/st-kaiwa2] |

となります
反対側から表示したい場合は、rを入れて
1 | [st-kaiwa2 r]反対側からこんにちは![/st-kaiwa2] |
と入力すればOK!

これだけですので、楽ちんですね!
キャラ用の画像を既にたくさん所持している方は、ここまでで大丈夫です。お読みいただきありがとうございました!
キャラ用の画像を入手する方法
会話ふきだしを表示する方法は理解できたと思います
次は、会話ふきだしに使える画像を入手する方法について、説明していきます
方法は大きく3つあります
・無料の画像をダウンロードする
・自分で描く
・有料で依頼する
それぞれ説明してきます
無料の画像をダウンロードする
一番簡単な方法です。一番のメリットとしては、お金がかかりません
色々なキャラを登場させたい場合、8つも自分で作成するのも大変ですし、有料のものを8つも依頼すると相当な料金がかかりますので、この方法が良いと思います
「いらすとや」をはじめとして、「落書きアイコン」、「いらすとん」など様々な無料サービスがあるので、お気に入りの画像が見つかると思います
また、ポチポチ選択するだけで、簡単にアイコンを作れる「Iconpon」というサービスもあります
自分で描く
自分でイラストを描ける方には、一番おすすめな方法です
無料でできますし、他人と被らないのが一番のメリットだと思います
無料で使用できるお絵かきソフトもたくさんあるので、一度試しても良いのではないでしょうか
有名な無料ソフトだと、「MediBang Paint」、「アイビスペイント」などがあります
有料で依頼する
自分でイラストを描くことはできないが、他人と被りたくないという方におすすめ
「SKIMA」や「ココナラ」などで依頼すれば、イラストを描いてもらえます
値段は人によって様々ですが、1500~5000円程度でしょうか
最初はしばらく無料のものを使って、自分専用のものが欲しくなったら有料のものにする。というやり方が良いと思います。私はそうでした。
私の場合
このブログのキャラアイコンは「ココナラ」で作成してもらいました
興味がある方は、ぜひこちらの記事をご覧ください